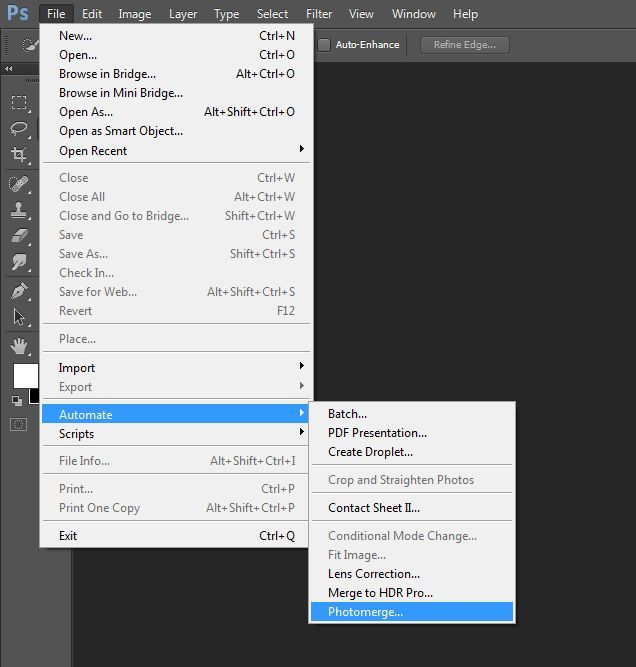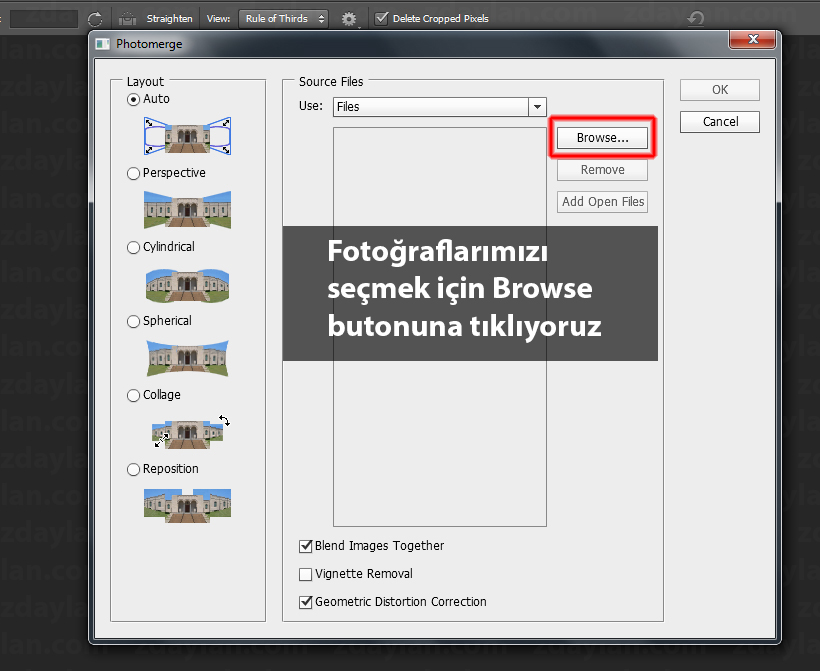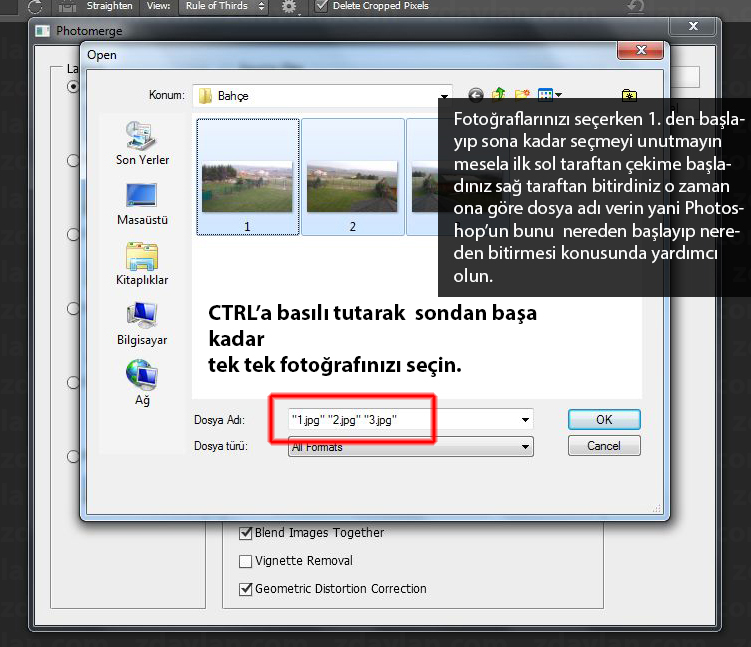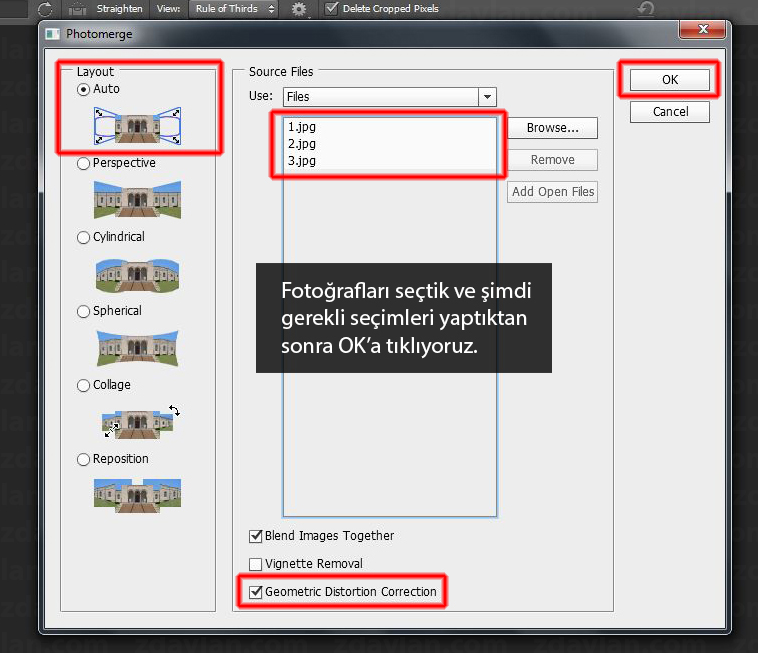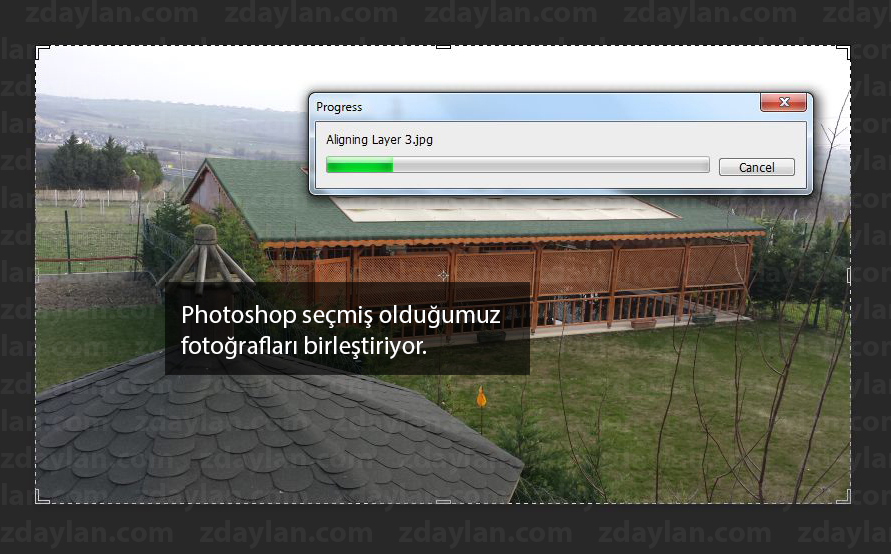Photoshop – Panoramik 360’C fotoğraf yapımı
Bir kaç yıldır artık yeni telefonlarda bulunun uygulamalar sayesinde panoramik fotoğrafların oluşturulması her ne kadar mümkün olsa da Photoshop’ta yapacağınız panoramik fotoğraf, telefon uygulamalarından yapacağınız panoramik fotoğraflara göre daha kaliteli ve daha sağlam olacaktır.
Telefonunuzdaki tüm uygulamalar yerine Photoshop’ta yapmanız daha profesyonel olur dememin sebebi şu;
Aslında tüm uygulamalar için değil de çoğu uygulamalara göre Photoshop’ta yapacağınız 360’C panoramik fotoğraf daha profesyoneldir daha mantıklıdır çünkü çoğu telefon uygulamaları otomatik ayarlanmış belli aralıklarda fotoğraf çektiriyor mesela telefon uygulalarında fotoğraf çekerken soldan sağa doğru fotoğrafları çektiğinizi varsayalım, birinci fotoğrafı çektiniz ikinci fotoğrafı çekmek için 1. çekmiş olduğunuz fotoğrafın bitimine kadar dönmeniz gerekir o zaman panoramik fotoğrafınızda boşluklardan dolayı hatalar olabilir ama Photoshop’ta panoramik fotoğraf için sınırsız fotoğraflar çekebilirsiniz birleştirdikten sonra ise renk efektleri, bulanıklık vs.. bir çok efekt verilebilir telefondaki 360’C panoramik fotoğraf çekme uygulamalarına göre daha da profesyonel olur.
Neyse gelelim dersimize..
Ben bahçemizde 3 tane fotoğraf çektim. Sadece örnek anlatım için 3 tane fotoğraf çektim siz dilediğiniz gibi 360’C’ye kadar fotoğraf çekip de yapabilirsiniz.
Fotoğraf 1
Fotoğraf 2
Fotoğraf 3
1- Photoshop programımızda File -> Automate -> Photomerge‘i açalım.
2- Photomerge ekranı karşımıza geldi biz burada ilk olarak Brwose.. butonuyla çekmiş olduğumuz fotoğrafları seçeceğiz.
3- Fotoğraflarımızı seçiyoruz ancak Photoshop’un bu fotoğrafları birleşitrmesini kolaylaştırmak için baştan sona göre fotoğraflarımızı seçmemiz gerekiyor. Mesela ilk fotoğrafa 1 ismi verdiniz 2. fotoğrafa 2, 3.’ye 3 ismi verdiniz eğer bu fotoğrafları 3,1,2 gibi karışık seçerseniz Photoshop bunları birleştirmekte zorlanabilir. Tavsiyem çekime başladığınızdan sona kadar teker teker seçim yapınız. Bunun için en son ki fotoğraftan ilk fotoğrafa katar CTRL‘ye basılı tutarak seçebilirsiniz.
4- Soldan Auto‘yu işaretliyoruz tabi görsellerine bakarak dilediğinizi işaretleyebilirsiniz. En aşağıda Geometric Distortion Correction‘ı da işaretleyin. Daha sonra OK butonuna basıp onaylıyoruz ve fotoğrafları birleştirme işlemi başlıyor.
5- İşlem fotoğrafın kaç tane olduğuna ve boyutuna göre değişiyor. Bu 3 fotoğraf için tahminen yaklaşık 25-30 saniye gibi bir şey sürdü benim bu bilgisayarda.
6- Birleştirme tamamlandığında fotoğrafımız 360’C panoramik olmuş görülse de etraftaki dağınıklar kalacaktır. Bunlar çok normal şimdi Crop Tool‘u açalım (Kırpma işlemi yapmayı bilmiyorsanız tıklayın.)
7- Evet ve sona geldik.. Kırpma işleminden sonra böyle görüntü oldu. Şimdi panoramik fotoğrafımıza dilediğiniz kadar efekt uygulayabilirsiniz.
Biraz renklerle oynadım ve panoramik fotoğrafım artık hazır 🙂
Bu paylaşımım sizin için faydalı oldu mu? dilerseniz bana bir kola ısmarlayabilirsiniz.. Eğer bana bir kola ısmarlamaya razıysanız buraya tıklayın.