IP Çakışması Sorunu ve Çözümü
Bu durumlar genelde aynı ağda birden fazla bilgisayar çalışınca yaşanıyor bunun bir başka nedeni ise birden fazla modemlerin (Access Point vs..) aynı IP’de ayarlanmış olmalarından dolayı ortaya çıkıyor.
Eğer bu çakışmanın Access point ile alakalı olduğunu düşünüyorsanız Access Point’in IP adreslerini modemle aynı ayarlamayın bir birinden ayırın.
Ama bilgisayarınızdan kaynaklanıyorsa bunun sebebi birden fazla bilgisayar ve laptopların aynı IP adresle internete eriştikleri içindir. Şimdi siz her bilgisayara ayrı IP adresi belirleyin ben modemim 192.168.1.1 olduğu için 192.168.1.127 belirledim siz de kafanıza göre 254’ün üzerine çıkmama şartıyla istediğiniz rakamı belirleyebilirsiniz.
Başlat -> CMD -> ipconfig /all yazıp enterlıyoruz ..
Çıkan sonuçlarda eğer modeminizden bilgisayarınıza kablo bağlı olarak internete bağlıysanız “Ethernet bağdaştırıcısı Yerel Ağ Bağlantısı” olanının sonucuna, Kablosuz Ağ kullanıyorsanız “Kablosuz LAN Bağdaştırıcısı Kablosuz Ağ Bağlantısı” sonucuna bakınız. Şimdi.. Bu görselde gördüğünüz IPv4 Adresi ….. : 192.168.1.102 (Tercih Edilen) bu IP otomatik olarak seçilmiştir biz bunu Ağ bağlantısı ayarlarından değiştireceğiz kendimize bir IP belirleyeceğiz benim bilgisayara 127 ile biten IP adresi belirledim diğer bilgisayara da 126 diye belirlersem IP çakışma sorunu ortadan kalkacak ve internet performansını da arttırmaya yarayacak. Her bilgisayara ayrı IP adresleri belirlemeyi unutmayın.
Ağ ve Paylaşım Merkezi‘nden “Bağdaştırıcı ayarlarını değiştirin“‘i tıklıyoruz..
Daha sonra karşımıza çıkan bilgisayarınızın bağlı olduğu Ağ‘a sağ tık -> Özellikler diyoruz.
Buradan Internet Protokolü sürüm 4 (TCP/IPv4) üzerine bir tık yapıp seçili tuttuktan sonra “Özellikler” diyoruz..
Internet Protokolü sürüm 4 (TCP/IP) Özellikleri penceresi açıldı..
“IP adresi” = Almak istediğiniz IP’nin adresi olacak ama şuna dikkat edelim 127’den öncesi 192.168.1 yazan yer modemimin adresidir bu herkeste aynı olmayabilir eğer kendi modemnizi 192.168.2.1 ise oraya 192.168.2.127 yazmanı gerekir modem IP adresini öğrenmek için 1. görselde CMD üzerinde ipconfig /all yazdığımız zaman çıkan 192.168.1.1 IP adresi sizde nasıl görülüyorsa o sizin IP adresinizdir eğer sizin modem de 192.168.1.1 ise o zaman bu görseldekilerin aynısını uygulayabilirsiniz problem olmaz.
Alt Ağ Maskesi: Bunu değiştirmenize gerek yoktur zaten varsayılanı 255.255.255.0‘dir
Varsayılan Ağ geçidi: Modeminizin IP adresini yazın.
Tamam butonuna basmadan önce bir DNS sunucusu girmelisiniz yoksa internet bağlantısı alamayabilirsiniz. DNS sunucusu olarak 8.8.8.8 ve (alt kısıma) 8.8.8.4 öneriyorum.
İşlem tamam, anlatımları doğru yaptığınız durumda IP çakışmasının durduğunu fark edeceksiniz ama aynı ağa bağlı olan tüm bilgisayarlara bu işlemi uygulamayı unutmayın.
Bu paylaşımım sizin için faydalı oldu mu? dilerseniz bana bir kola ısmarlayabilirsiniz.. Eğer bana bir kola ısmarlamaya razıysanız buraya tıklayın



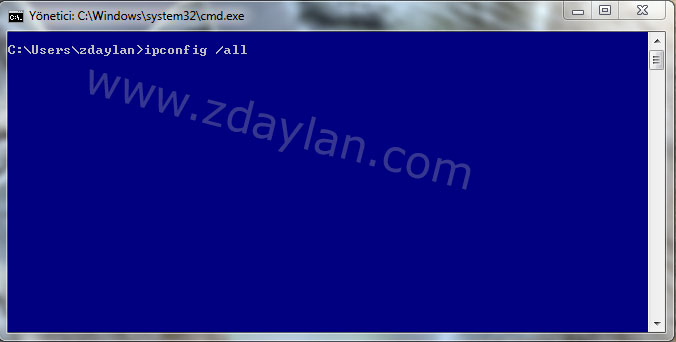
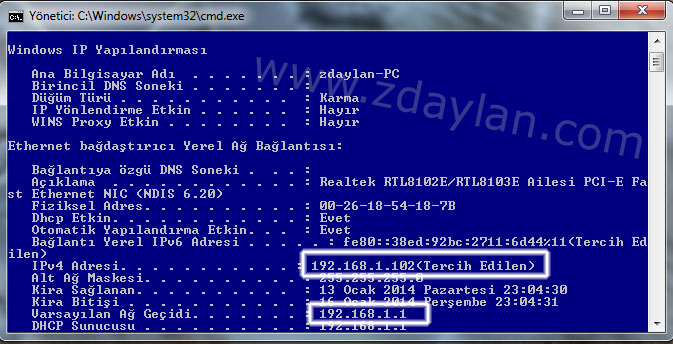
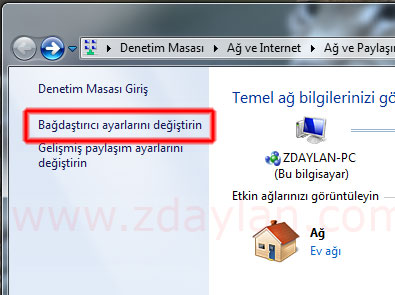

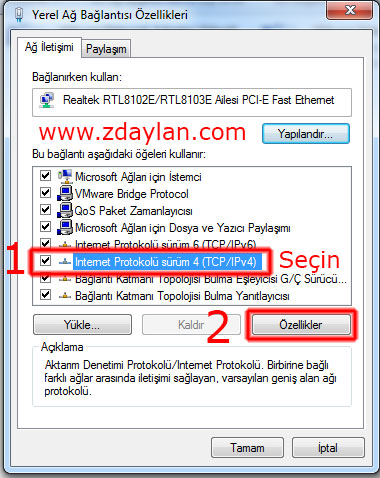
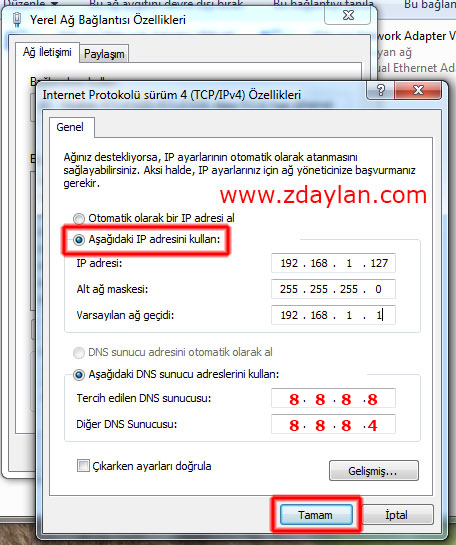
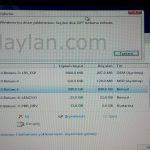


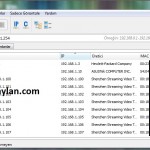



Hocam modem de internet var telefonda Wi-Fi de internet güzel çekiyor ama PC ‘a internet gelmiyor 3 gündür uğraşıyorum çözümünü bulamadım her yolu denedim enternet kablosunu değiştirdim ip adresi değiştirdim hiç birşey işe yaramadı yardımcı olursanız çok sevinirim
muhteşem
Selam arkadaşlar sorumu cevaplarsaniz sevinirim simdi ben 100 metre uzaktaki bir internet ağına wireless sinyal güçlendirici ile baglaniyorum fakat wifi bağlı olduğu halde internet erişimi yok diyor bazen duzeliyor sorun tanıladigimda DHCP kablosuz özellik etkin değil diyor modem arayuzunden DHCP server de DNS de 1 tane 192.168.100.1 var DNS iki bos ona kendim 192.168.100.2 yazdim yine sorun cozulmedi ne yapmam gerekiyor modem arayuzunde ne değiştirmem gerekiyor Not:modeme ve wifiye gizli baglaniyorum
Merhaba, DNS 1: 8.8.8.8 DNS 2: 8.8.8.4 yapın, DNS sorunsuz çalışacaktır ancak üstteki IP adres önemli. Modemin IP adresini biliyor musunuz? 192.168.1.1 mi? o zaman cihazınıza 192.168.1.117 diye bir IP atayın, varsayılan ağ geçidi: 192.168.1.1 yazın. Ha, eğer modemin 192.168.1.1 değilse, o zaman modemin IP adresinin ne olduğundan haberdar olun. IP otomatik al denenebilir (DHCP gerçekten kapalıysa otomatik IP alma işlemi işe yaramaz)
düzeldi. teşekkürler 🙂
Selam yurtta kaliyorum win 7 kulaniyorum windows ip cakismasi algiladigi icin internete giremiyorum kablolu internete baglaniyorum yurtta biliyosunuz cok sayida pc ayni aga bagli kabloyla internete baglaniyoruz ve ipconfig den ip adresimi goremiyorum modwm ip sini de bilmiyorum yardim ederseniz sevinirim.
İp cakismasindan sonra bunlari yaptim ama dns yi de degistirdim simdi internete baglanamiyor kac zamandiri gicik oldum sonra ip adresini modemle aynivyaptim internete baglanmiyor artik kendi koydugum ip yi de kabul etmiyor ne olur yardim edin
Selam, başlat -> CMD’ye girip daha sonra ipconfig komusunu girip çıkan IP detaylarını burada yorum atarak gönderir misin?
ne yaptımsa olmadı acil yardım
gerçekten çok teşekkur ederım uzun süredir kardesımle aynı anda kullanırken ms sorunu yasıyorduk düzeldi bunu yaptıktan sonra. teşekkurler 🙂
Hocam saol işe yaradı
Bu mükemmel bir anlatım için çok teşekkürler işimi gördü