Access Point kurulumu
Merhaba herkese,
Bugün Access point ve kurulumu hakkında detaylı bilgiler paylaşacağım
Öncellikle Access Point nedir ve ne işe yarar? sorusu ile karşılaştırmak istiyorum sizleri. Çünkü bazı insanlar Access Pointlerin amacını tam olarak anlamış değiller yani modem ile arasındaki farkın tam olarak ne fark olduğunu, modem olarak da kullanılıp kullanılmadığını, birden fazla Access Point mümkün olup olmadığı vs gibi soruları olabiliyor.
Access Point modem olarak kullanılmaz ancak, modemin WiFi sinyalini daha da uzatmayı sağlar.
Access Point’ler bir birlerine bağlantılar ileterek köprü oluşturur böylece bir binanın diğer odalarına hatta katlarına dahi kablosuz (WIFI) yoluyla interneti ulaştırabilirler.
Access Point Kurulumu kolay mıdır?
Eğer tek cihaz kuracaksanız evet, tabii ki de kolaydır. hele ki cihazı doğru seçmişseniz ve detaylı anlatımlarımı sıkılmadan uygulamışsanız 100% başarırsınız diyelim (cihazınızda bir sorun olmadıkça geçerli :))
Birden fazla cihazları kurmak da kolaydır. Sadece ilk kez öğrenecekseniz kafanızı karıştırabiliyor o yüzden bu makalemi dikkatlice okuyup uygulamanız gerekecektir.
Hangi cihazı tavsiye ediyorsunuz?
Ben açıkçası TP-Link’e güvenen biri ve aynı zamanda onların ürünlerini kullanan biri olduğum için, sorun yaşamadığımdan dolayı sizlere TP-LINK firmasına ait TL-WA850RE modelini öneriyorum. Nereden satın alınabilir? Birçok teknoloji mağazasından satın alabilirsiniz ancak eğer internetten satın almak istiyorsanız Hepsiburada.com en güvenilir adres diyebilirim.
Birden fazla Access Point alacaksanız lütfen farklı Access Point markaları almayınız çünkü uyumsuzluk sorunları yaşayabilirsiniz (!) her birini aynı marka & model olarak alın. Tavsiye ettiğim modeli almanız yararınıza olacaktır.
Hepsiburada.com’da (TL-WA850RE) satın almak için tıklayın.
Kısaca TL-WA850RE Özellikleri..
300 Mbps evrensel WiFi menzil genişletici alet. MAC filterleme,WiFi şifre ayarları,DNS,DHCP vs.. gibi iyi bir Access Point’te olabilecek neredeyse tüm özelliklere sahip.
Access Point’lerin sorunsuz çalışma mantığı
Eğer eviniz veya iş yeriniz için aldığınız Access Pointler birden fazla kullanılmak amaçlıysa mutlaka;
- Her biri farklı IP adreslere sahip olmalı aksi durumda IP çakışması problemi ortaya çıkacaktır ve internet erişimi sınırlı erişim olacaktır.
- Her cihazda mutlaka ülke ayarı Türkiye olarak aynı olmalı
- Access Point’lerin DHCP ayarlarını devre dışı yapın. Modemin zaten DHCP ayarı var , Access Pointler’de de bu ayar olunca gereksiz yere sorun oluyor. Bazen İnternet’e erişemiyorsunuz bu ayar yüzünden, dolayısıyla tüm Access Point’lerinizde bu ayarı kapatmanızı öneriyorum ancak bu öneri modeminizdeki DHCP ayarı için geçerli değildir. DHCP Nedir (?)
- Eğer Access Point adresi 192.168… ile başlıyorsa Alt ağ maskeniz 255.255.255.0 ‘dir (uygulamanıza gerek yoktur ama gerekirse aklınızda bulunsun)
- Wireless adı ve şifreleri her AP cihazlarında aynı ayarlanmış olmalı.
- DNS isteğe bağlı olarak DNS 1: 8.8.8.8 DNS 2: 8.8.8.4 olarak girilebilir. Bu durum, bazen oluşan DNS problemlerini engellemiş oluyor, ben kullanıyorum tavsiye ederim.
Kurulum
Kutunun içinde cihazla beraber LAN kablosu da verilmiştir. Bu LAN kablosunu, modeminizin port çıkışlarından birine takın. Kablonun diğer ucunu da Access Point cihaz olan TL-WA850RE modelinizin LAN girişine takın ve ardından cihazı prize takın.
IP adresleri nasıl olmalı?
Her cihazın kendinden ayrı bir subnet mask ağına sahip olması gerekiyor. Aşağıdaki görseldeki gibi, modeme ayrı , Access Point 1’e ayrı,2’ye ayrı,…. … Her birine ayrı IP adresleri belirtilmiştir.
Access Point’e erişmek için kendi IP adresini bulma
Cihazın IP adresi fabrika ayarı olaran 192.168.0.254’tür ancak bazı model numaralarında farklı oalrak 192.168.0.1, 192.168.1.1 veya 192.168.0.2 olarak çıkabiliyor. Fakat yine de eski bir Access Point’iniz var, ne IP verilmiş hatırlamıyorsunuz veya yeni olan Access Point’inizin IP adresini bulamıyorsanız fark etmez, şu makalemi inceleyebilirsiniz; => İnternet ağına bağlanmış cihazları görüntüleme (tıklayın)
Bu makale sayesinde Access Point’in IP adresini çok rahat bir şekilde bulabilecek ve bu yazıma tekrar geri dönebileceksiniz.
Sisteme giriş
Access Point admin kontrol panellerine erişebilmek için cihazın ağ geçidiyle aynı dizinde bir IP adres almak lazım. mesela cihaz 192.168.0.254 ise, sisteme erişeceğimiz bilgisayar ya da telefon 192.168.1.x olmaz ama 192.168.0.x olur. X Yukarıda cihazın muhtemel IP adresi 192.168.0.254 olduğundan bahsetmiştim. Şimdi bizim bilgisayar başında olmamız gerekiyor, Access Point’in de prize takılı olması ve LAN kablosu hem modeme bağlı hem de kendisine bağlı olması şart.
Birazdan yapacağımız işlemle bilgisayar IP adresimizi kısa süreliğine 192.168.0.150 yapacağız “150” olması önemli deği isterseniz 200 de olur 189 da 97 de fark etmez. 1’den 255’e kadar birini seçebilirsiniz ancak 254’ü seçemeyiz çünkü onu Access Point kendisine almış. Haydi başlıyoruz!
Önce Shift + R veya acemiyseniz Başlat -> Çalıştır‘a gidip “”ncpa.cpl” (görseldeki gibi) yazıyoruz ve enterlıyoruz)
Daha sonra, hangi ağa bağlıysanız o ağ bağlantısına sağ tıklayıp Özellikler‘e gidin .
Buradan İnternet Protokolü sürüm 4 (TCP /IPv4)‘ü aşağıdaki gibi seçili tutun ardından Özellikler butonuna tıklayın.
Evet işte IP belirleme noktasına geldik 🙂 Burada IP adresi yazan yer bizim IP adresimiz olacak kendimizin Access Point’in ev sahipliği yaptığı bir mekana davetli olarak gideceğimizi varsayalım ve kendimize bir ID verelim. 150 vereceğimi söylemiştim ve oraya 192.168.0.150 yazdım, cihazın ID’sı yani IP adresi zaten belli 192.168.0.254 bu ortadaki sıfır her iki taraftada sıfır olmalıdır yani bizim IP’de de cihazın IP’de de öyle olmalıdır eğer cihazın IP’si 192.168.2.254 olsaydı o zaman bizim IP ne olmak zorunda olacaktı? tabii ki de 192.168.2.150 umarım anlatabilmişimdir. Burası önemlidir. Diğer access pointlerinize ayrı IP vereceksiniz o yüzden burayı detaylı anlatıyorum.
Örnek IP sınıflandırma böyledir: Access Point 1: 192.168.0.254 Modem: 192.168.1.1 Access Point 2: 192.168.2.254 Access Point 3: 192.168.3.254
Access Point’i bulmak için Varsayılan Ağ geçicidi olarak Access Point’imizin fabrika ayarlarından Varsayılan Ağ Geçicidi: 192.168.0.254‘ü gerektiği yere yazıyoruz. Bir de IP alıyoruz kendimize ancak 254 değil başka bir sayı, mesela 150 belirteceğimi söylemiştim, 150 yazıyoruz. Tamam’a tıklayıp kaydediyoruz.
Şimdi bir Internet tarayıcısını açın, mesela Google Chrome’u açın. Adres çubuğuna 192.168.0.254 yazıp enterlayın. Ekrana aşağıdaki gibi giriş ekranı çıkacaktır. Kullanıcı adı ve şifre genelde “admin” dir ancak bu kural cihazdan cihaza değişiklik gösterebilir dolayısıyla eğer yanlış çıkarsa kullanım kılavuzunuzu inceleyin.
Sistem durum ekranı
Giriş yaptıktan sonraki görüntü bu. Burada bağlantı durumu hakkında bilgiler görülür. Burada ilk yapacağınız şey DHCP‘yi devre dışı bırakmak olsun. Görseldeki adımları inceleyin. 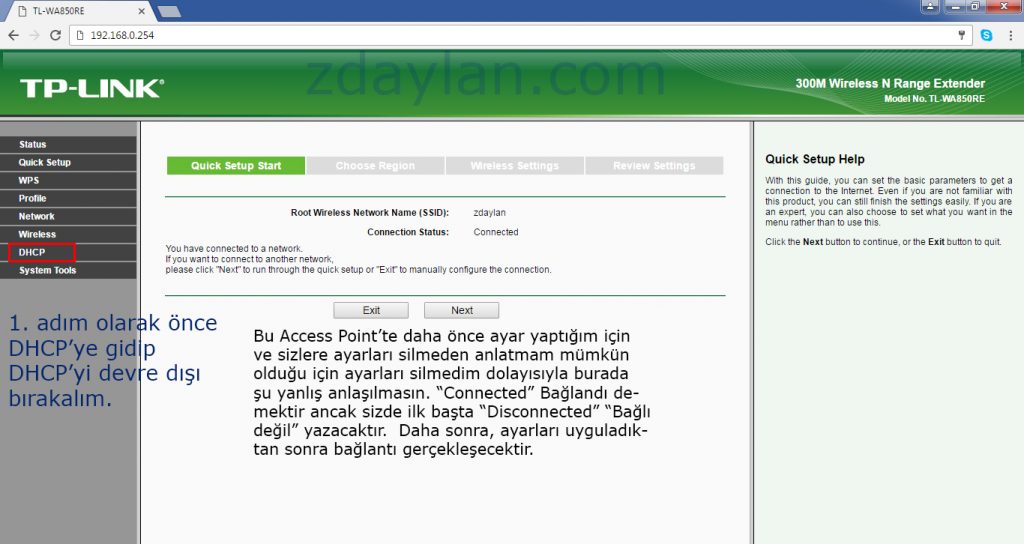
DHCP Devre dışı bırakma
Disable (devre dışı bırak) seçeneğini seçip “Save” butonu ile kaydedin.
Daha sonra “Quick setup” (hızlı kurulum)’a tıkladıktan sonra ekrana gelen “Next” butonu ile ile hızlı kurulum işlemlerinizi başlatın.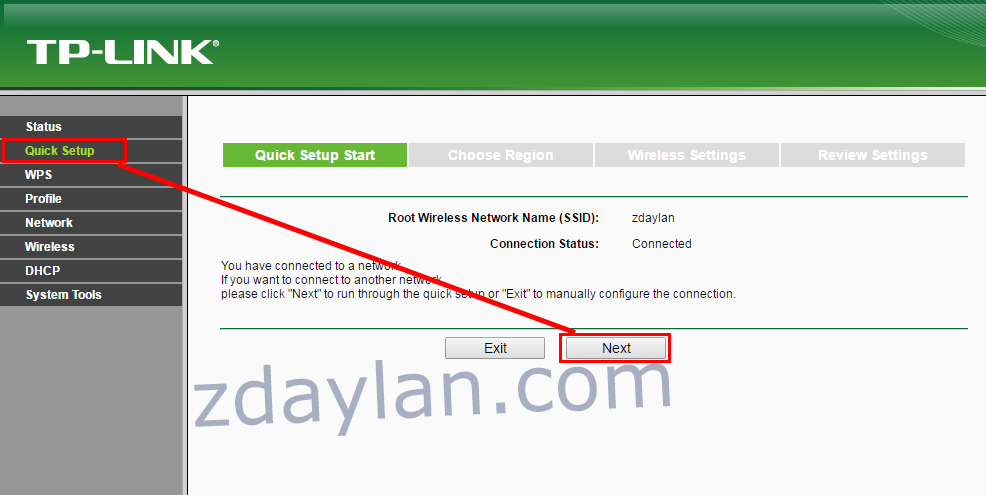
Bölge seçimi
Hangi ülkede bu cihazı kullanıyorsanız o ülkeyi seçmelisiniz.
Modeminizin WiFi’sini seçin
Bu seçenek sayesinde Access Point’iniz modeminizin WiFi’sine bağlanacak ve bağlantıyı alıp daha uzaklara iletebilecek. Ben sadece buradan örnek olarak bir tanesini işaretleyerek ziyaretçilerime tarif ediyorum.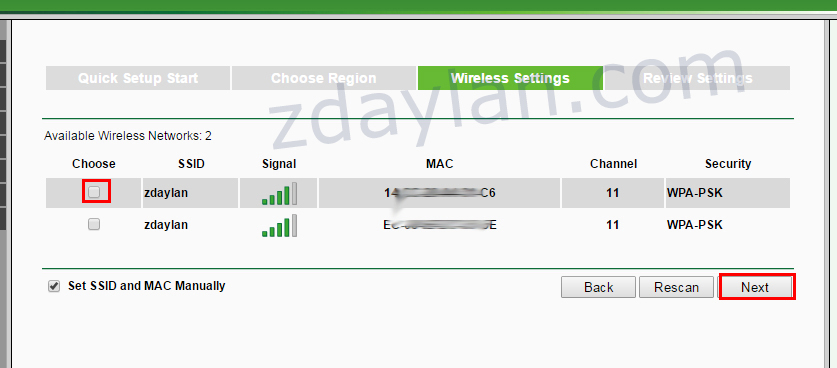
Buradan ise modem şifresini belirttiğim yere giriyorsunuz. Ve hepsi bu kadar! “Next” e tıklayıp kurulumu sonlandırıyorsunuz
İşlem başarıyla tamamlandı
Tebrikler, bu işlem 1 veya 2 dakika sürebiliyor. Access Point tekrar başlatıldığında artık modemden gelen WiFi sinyalını alabiliyor ve diğer alanlara iletebiliyor olacak.
2. , 3. , 4. , 5. gibi diğer Access Point cihazlarını kurmak için ne yapıyoruz?
Eğer Access Point’i yukarıdaki gibi kurduysanız o zaman Access Point IP adresiniz fabrika IP adresi ile aynı olduğundan, diğer 2. Access Point’i takarsanız çakışma yapacaktır Bu çakışmanın olmaması için ilk önce 1. Access Point’i yani son kurduğunuz cihazı prizden sökmeniz gerekir, yerine 2. Access Point’i takarak yukarıdaki gibi kurmanız gerekir. Kurulumdan sonra tekrar ayarlara gidip aşağıdaki gibi LAN ayarlarına gidip IP ayarını farklı olarak değiştirmeniz gerekir. Mesela modeminizin IP adresi 192.168.1.1 ise , Access Point’inizin IP adresi 192.168.1.254 veya 192.168.1.1 olmamalıdır. O zaman 2. Access Point’inize en iyi şöyle bir IP adresi verirsiniz 192.168.2.254 bu durumda düzgün çalışması gerekir.
Access Point LAN IP adresi değiştirme
İlk önce menüdeki Network sekmesinden LAN seçeneğine tıklanır.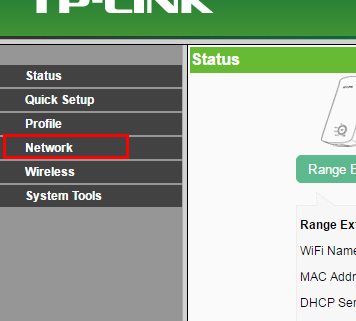
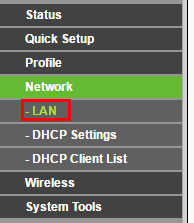
Ve bu aşamada IP adresini değiştirebilirsiniz.
NOT: IP adresi değiştirdikten sonra tekrar admin paneline dönmek için yine bilgisayarınızdaki Ağ bağlantılar‘dan değiştirdiğiniz IP’a göre IP değiştirip öyle bağlanmanız gerekir, aksi halde eski IP çalışmayacaktır.



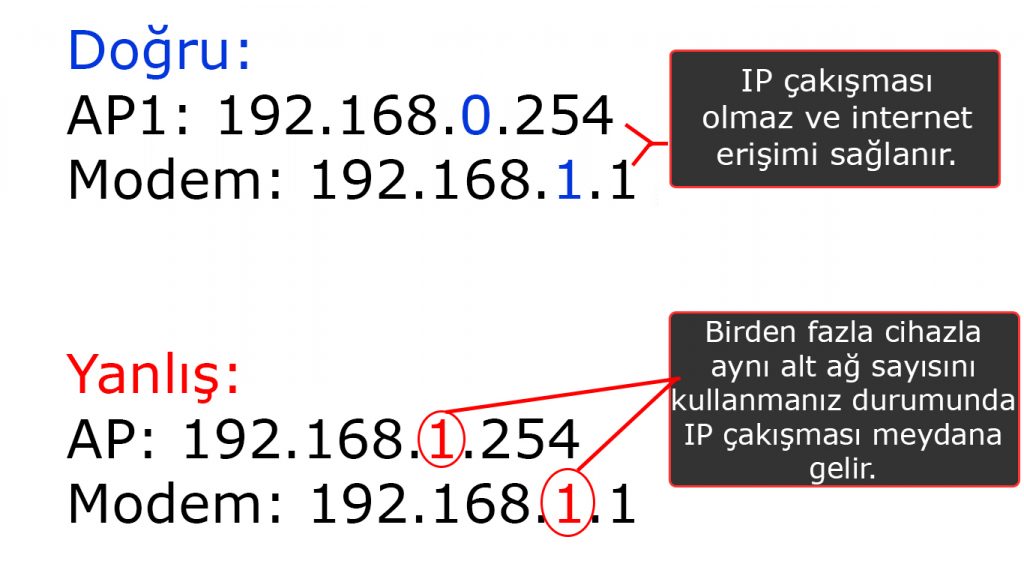
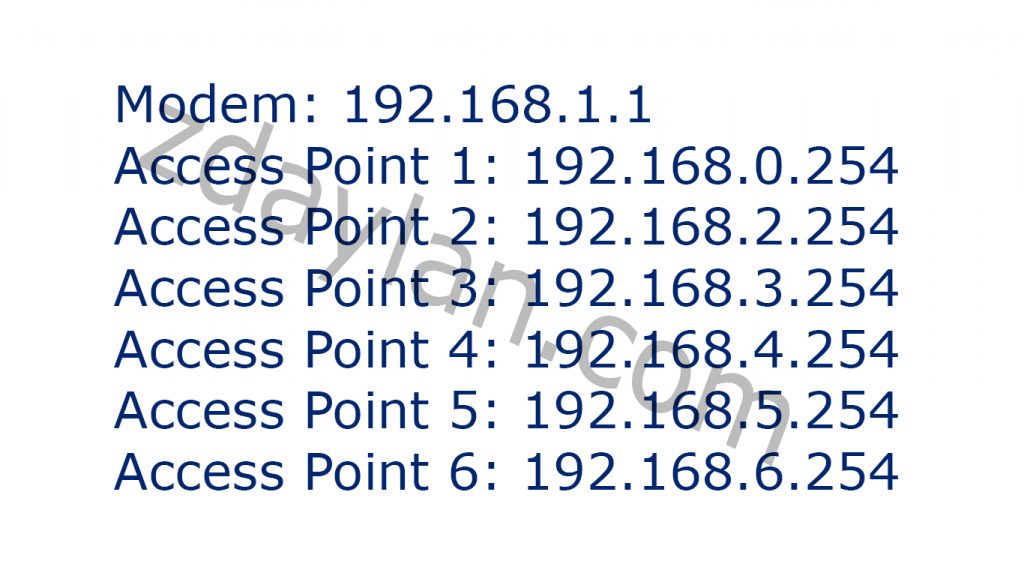
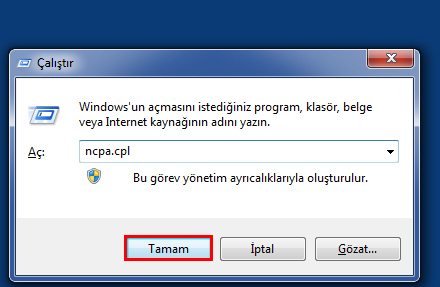
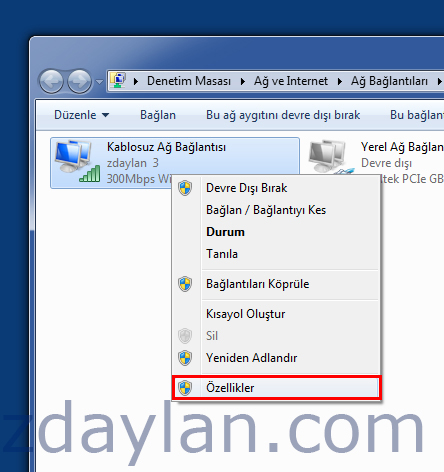
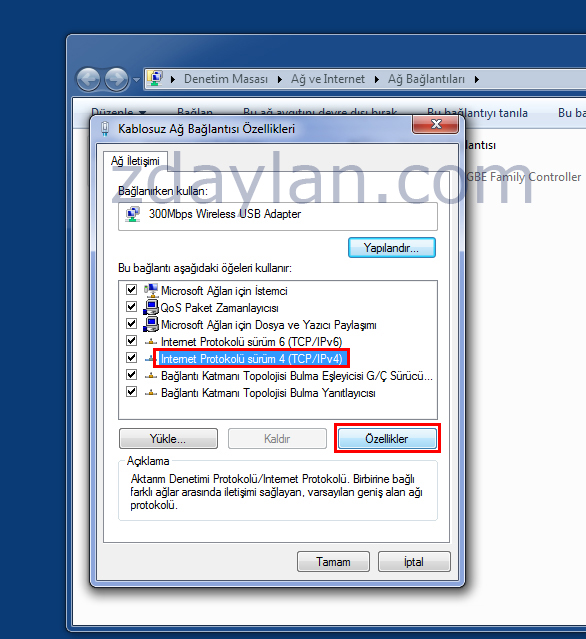
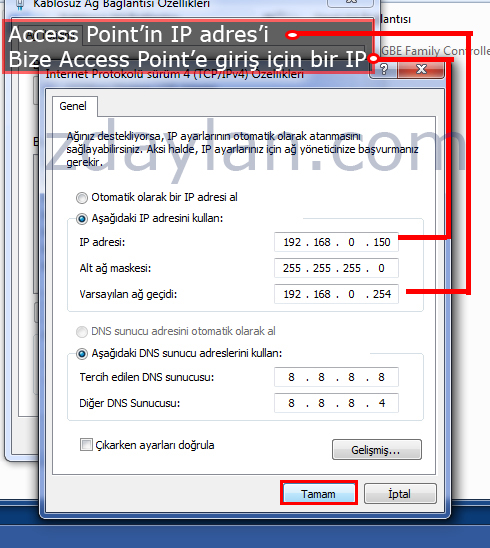
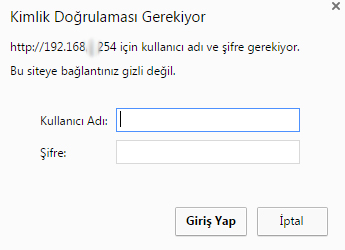
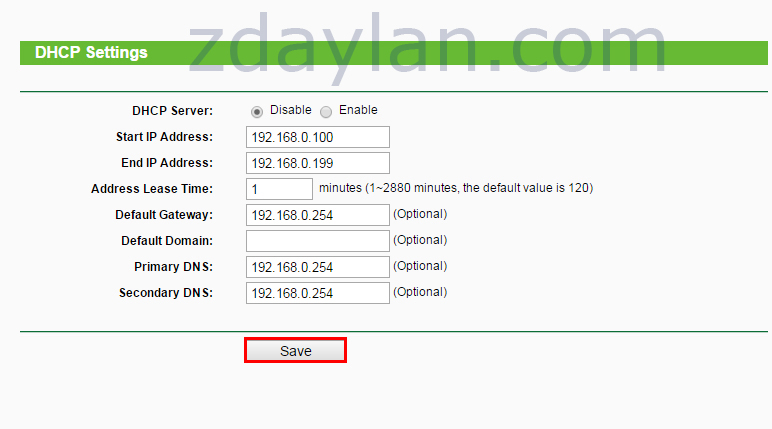
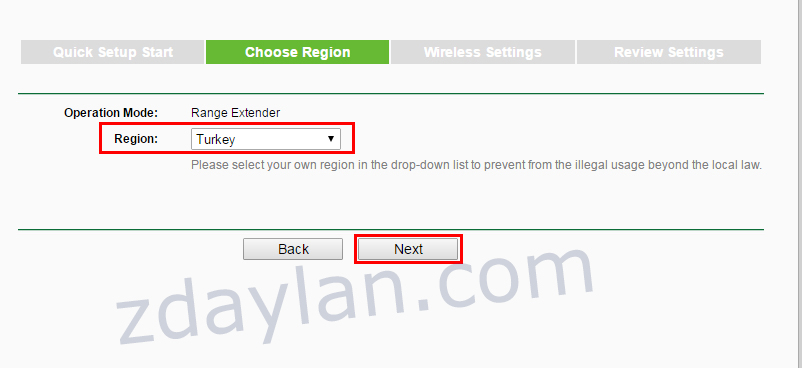
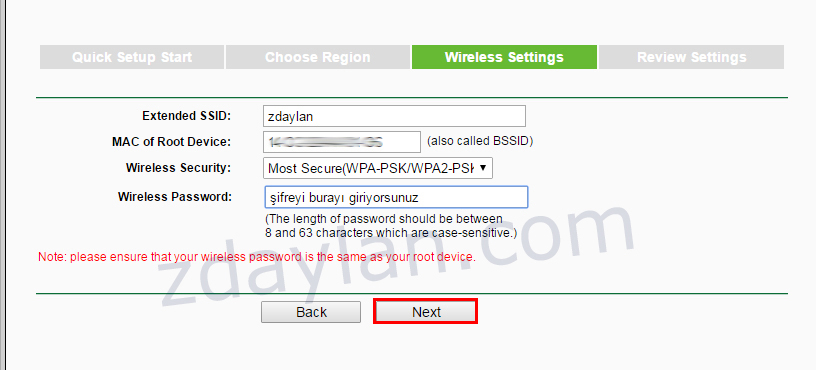
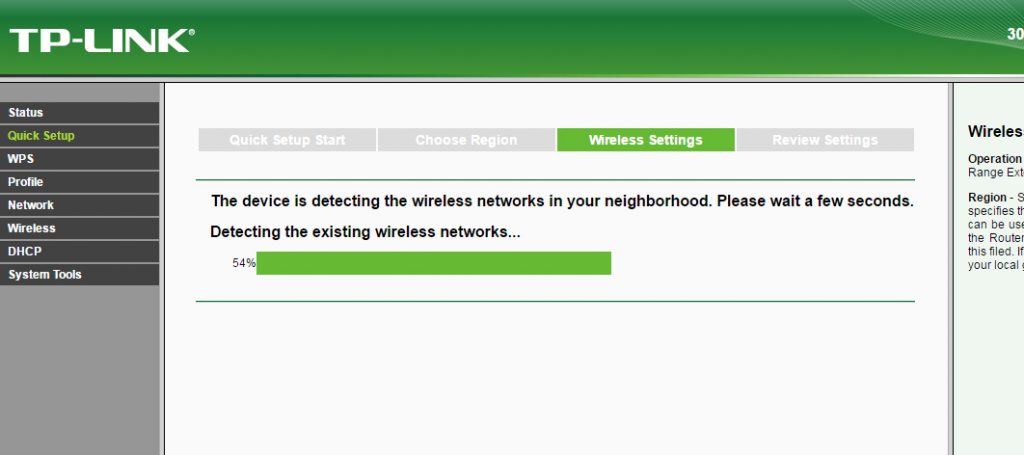
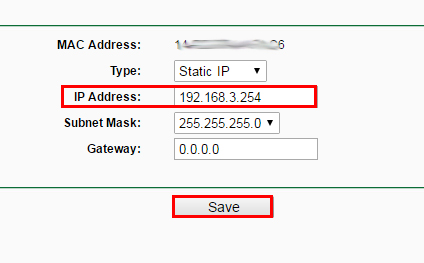



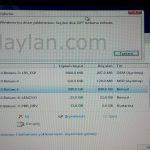


Yaptığınız açıklamalar için teşekkür ederim. İşyerimde kullandığım modem zyxell, access pointim ise tp link. Şu anda internete bağlanamıyoruz. Aynı access pointi evime götüryorum, hiç bir ayarını değiştirmeden kullandığım internete bağlıyorum sorunsuz çalışıyor. Lakin işyerinde kesinlikle çalışmıyor. İşyerinde başka modemlede denedim yine çalışmadı. Bu problem neden kaynaklanıyor çözemedim. Access pointi değiştirdim problem yine aynı değişmedi. Ne yaptımsa access point üzerinden internete bağlanamadım. Aynı problem modemin WİFİ bağlanmaya çalışıyorum ordada karşıma çıkıyor. Kullandığımız internet Milli Eğitim Bakanlığı. Bu konuda yardımcı olursanız sevinirim. İyi çalışmalar.
turkcell starbox’ta ethernet çıkışı varsa bir ethernet kablosu yardımıyla access point wan girişine bağlayarak ayarları yaptıktan sonra kullanabilirsiniz
hocam güzel yazı için teşekkür ederim ama acces point dhcp kapatınca telefondan bağlanmıyor.
Merhaba hocam acces ponit yapılandırmasını söylediğiniz gibi yaptım 4 adet acces point var. Modemin ip si 192.168.1.1 peki bu durumda dhcp başlangıç ip si kaçdan başlamalı?
Detaylı rehberiniz için teşekkürler. Bir sorum olacaktı bu tarz access pointleri Turkcell Superbox modemine bağlayabiliyor muyuz? Bilgi talep ederseniz paylaşabilirim, yardımcı olursanız sevinirim.
Selam, Turkcell modemlerle denemedim ama modem modemdir, bence her modemde olması lazım. Ama Turkcell modemi.. Hmm.. Bir şey diyemeyeceğim. Belki interneti komşuyla paylaşmayı engelleyecek bir yazılımı olabilir, bir fikrim yok maalesef.
merhaba ustam çok güzel anlatmışsınız söylediğiniz gibi ip yapılandırmasını yaptığımda internete falan bağlanıyorum sorun yaşamıyorum fakat bu defada uzaktan acces pointin ara yüzüne bağlanamıyorum modem 192.168.1.1 – acces point 192.168.1.2 şeklinde ayayüzüne uzaktan bağlanabiliyorum bu şekilde çakışma oluyor internette sorun yaşıyorum sizin söylediğiniz ip ye uzaktan arayüze giremiyorum (pc ye elle ip verdim) olmadı nedeni nedendir ?
modem ip 192.168.1.1
acces 1.ip 192 168.2.1
acces.2 ip192.168.3.1
Merhaba, faydalı olmuşsam ne mutlu bana! Access Point ara yüzüne erişemiyorsunuz, o halde Windows tuşu + R’ye basarak açılan pencerede “ncpa.cpl” (tırnak işaretleri olmadann) yazıp enterlayın. Açılan pencerede bağlı olduğunuz networkün IPv4 özelliklerine girin, DNS 1: 192.168.2.1 olarak kaydadedin. Eğer olmadıysa diğer IPleri de Access Point’in köprüsüne göre değiştirin. Arayüzde işiniz bitince eski hale geri ayarlarsınız sonra.
merhaba hocam süper bilgilendirme yapmışsınız teşekkürler peki modemin ip si 192.168.1.1 iken başlangıç ip si 192.168.1.10 dan başlasa bitiş ipsi 192.168.1.254 şeklinde olsa çakışma olurmu ? 4 adet acces pointi birbirine bağladım arada bir çakışma oluyor internet kopuyor ! accespointlerde dhcp kapalı modem ip si 192.168.1.1 1.accespoint 192.168.0.1 2.accespoint 192.168.2.1 3.accespoint 192.168.3.1 4.accespointi 192.168.4.1 yaptım bundan sorun olurmu? birde hocam acces pointlerde başlangıç bitiş ip si vermeye gerek varmı ?
Merhaba, böyle de olur ama sorun düzelir anlamına gelmez, dolayısıyla 192.168.1.1 başlamasını öneririm. Access Pointlerin aynı köprüde yer almaması gerektiğini, bu dersi aldığım hoca söylemişti. 192.168.1.1 modem – 192.168.2.1 AP 1 – 192.168.3.1 AP2 şeklinde kullandığımızda sorun olmaması lazım ancak bazı access pointlerin kalitesiz olması, arada güçlü tavan ve duvar olması ve modemden AP1’e gelen sinyalın güçlü olmaması çok sık kopmalar yaratabiliyor. Modemin koridor gibi bir yerde olması öneriririm çünkü AP’den AP’ye aktara aktara hız da düşüyor ve bazen bu nedenle bağlantıda kopmalar oluyor. Kolay gelsin
maşallah
Merhaba,
Peki AP lar modeme ethernet ile bağlı olacaksa nasıl ayarlayacağız. Şöyle ki; benim elimde modem olarak kullandığım bir cihaz (W8961N) ve 4 tane AP (WA701ND) var. Binada her odada Ethernet ağı olduğu için AP ları ethernet üzerinden bağlıyorum ve her birinde DHCP açık olduğu için her biri kendi dağıtım yapıyor. Dolayısyla farklı ağlar gibi davranıyorlar. Ancak ben istiyorum ki 4 AP ile tek bir büyük network oluşturayım cihazlar bir AP tan diğerine geçişlerde kesinti yaşamasınlar. Tamam AP larda DHCP yi devre dışı bırakacağız ama ben AP lar birbiri ile kablosuz bağlantı kursunlar istemiyorum ethernet ile zaten bağlı oldukları için.
Şimdi bu durumda yazıda “Modeminizin WiFi’sini seçin” başlığına gelince ne yapmamız gerekiyor?
Merhaba Seren hanım, biraz geç cevap olacak kusura bakmayın. Umarım çözmüşsünüzdür sorunu. Her biri ayrı ağ gibi çalışıyor demişsiniz ve Wifi seçmeye gelince ne yapacağız diye sormuşsunuz. Buradan anladığım kadarıyla, Access Point wifi isimleriniz (SSID) hepsi bir bir birinden farklı ve modemle aynı isme sahip değiller, doğru mu? Access Pointlerinizin WiFi adları, modemin WiFi adıyla aynı isme sahip olsun. Mesela modem WiFi adınız “Evim” ise, Access Pointlerin hepsi de WiFi adı modemle aynı olup “Evim” olmalıdır. Bu durumda “Modeminizin Wifisini Seçin” adımına geldiğinizde, bu sefer 1 modem olmak üzere 4 Access Point var demişsiniz yani 5 tane “Evim” adlı WiFi ağı çıkacak olmalı karşınıza. “hangisi modeminki?” diye sorun yaşarsanız, modeminizin MAC adresini öğrenirseniz hangi ağın modeminizin ağı olduğunu anlayabilirsiniz. MAC adresi genellikle modemlerin altında etiket üzerinde yazılıdır ancak öyle bir etiket yoksa modem ayarlarına girip modemin MAC adresini öğrenebilirsiniz. Modemin MAC adresini öğrendiniz, o zaman Access Point 1 (AP1) ayarlarından modemin MAC adresiyle gösterilen “Evim” ağına bağlanın. Bu durumda AP1 artık modemden internet aldığından düzgün çalışıyor olacak. Diğer AP’leri de bir birine bağlamanın zamanı gelir o zaman Modem -> AP1 -> AP2 -> AP3 -> AP4 olarak düşünürsek: AP2 ayarlarında AP1’in, AP3’ün ayarlarından AP2’nin, AP4’ün ayarlarından AP3’ün “Evim” ağlarına bağlanın. Access Pointleri kurarken teker teker yaptığınız için diğerlerini fişten çıkarmanız işi kolaylaştırır. Yani modemle – AP1 kurulumunda AP2,3,4’ü prize takmazsınız, AP2-3 kurulumunda AP4’ü prize takmazsınız (öncekilerini fişten çekmeyin) AP1 DHCP açık, diğerlerinde kapalı öneriyorum. Umarım sorunsuz bir kurulum olur, kolay gelsin.